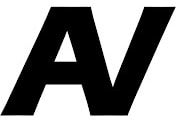How to Update WordPress Plugins
Since you’re a website owner, you probably know the importance of keeping your website secure and up to date. One crucial aspect of maintaining a WordPress website is regularly updating its plugins. From a security standpoint, this is one of the most important things you can do. In this article, I’ll explain the benefits of updating plugins, guide you through the process of doing a WordPress plugin update, explain why it’s essential, show a step by step plugin update guide, and provide best practices to ensure a smooth and efficient update experience.
- Introduction
- Why Should You Update WordPress Plugins?
- Importance of Regular Plugin Updates
- How to Check for Plugin Updates
- Updating WordPress Plugins Manually via the WordPress dashboard
- Updating WordPress Plugins Automatically
- Need Help Doing Updates?
- Best Practices for Updating WordPress Plugins
- What to Do if a Plugin Update Causes Issues?
- Benefits of Updating Plugins
- Conclusion
- Frequently Asked Questions (FAQs)
Introduction
WordPress plugins are additional pieces of software that enhance the functionality of your website. They provide a range of features and can include anything from contact forms and SEO optimization tools to WooCommerce (e-commerce) capabilities. Developers regularly release updates to plugins to improve performance, introduce new features, fix bugs, and address security vulnerabilities.
Why Should You Update WordPress Plugins?
Updating WordPress plugins is vital for several reasons. First and foremost, updates often contain security patches that protect your website from potential vulnerabilities. Outdated plugins can be exploited by hackers to gain unauthorized access to your site or inject malicious code. By keeping your plugins up to date, you significantly reduce the risk of security breaches.
Secondly, updates may introduce new features that enhance the functionality and usability of the plugins. These updates could help you optimize your website’s performance, improve user experience, or integrate with other tools seamlessly.
Importance of Regular Plugin Updates
There’s lots of benefits of updating plugins. Regularly updating your WordPress plugins is essential to maintain the overall security, stability, and performance of your website. As new versions are released, they address known issues, compatibility problems with the latest WordPress version, and any reported bugs. Failing to update your plugins can lead to website errors, slowdowns, or even complete malfunctions.
How to Check for Plugin Updates
Before updating your WordPress plugins, you need to determine which ones require an update. To check for updates, follow these steps:
- Login to your WordPress dashboard.
- Navigate to the “Plugins” section.
- Look for a notification beside the plugins that have updates available.
- Alternatively, you can click on the “Updates” menu item to see a list of available updates for all your plugins.
Updating WordPress Plugins Manually via the WordPress dashboard
Updating plugins manually gives you more control over the process and ensures that you’re aware of any potential issues that might arise. Here’s how you can update your WordPress plugins manually:
- Backup your website: Before making any updates, it’s always a good practice to create a backup of your website. This allows you to revert back to a previous version if anything goes wrong during the update process. I cannot being to tell you about the importance of regular backups and, even more so, doing a backup before any plugin updates.
- Review the plugin update version information in its entirety. You will notice a yellow box under each plugin that needs to be updated which is shown with the next “There is a new version of [plugin] available.” Before you upgrade the plugin, it is highly advised that you first view the changes that were made in the update. To read them, you can do so by selecting “View version [number] details.”
- Once you are satisfied that the new version is pending and ready to be updated, click the Update Now button to automatically update the plugin. After that, WordPress will automatically retrieve the most recent version and install it for you; there will be no more need for manual input.
It is also possible to do a WordPress plugin update via SFTP or FTP, but I will not discuss this here.
Updating WordPress Plugins Automatically
WordPress also provides an automatic update feature for plugins. This feature allows you to streamline the update process and ensure that your plugins are always up to date. Most plugins support automatic updates. To enable automatic updates for plugins, follow these steps:
- Login to your WordPress dashboard.
- Ensure that there is a regularly scheduled backup routine in effect. I cannot begin to emphasize the importance of this. If you ave regularly scheduled backups, then you can always rollback to a recent backup in the event that an automatic update fails.
- Go to the “Plugins” section and locate the “Installed Plugins” tab.
- Find the plugin you want to enable automatic updates for.
- Click on the “Enable Auto Updates” link.
- WordPress will now automatically update the plugin whenever a new version is available.
Best Practices for Updating WordPress Plugins
When updating WordPress plugins, it’s crucial to follow some best practices to ensure a smooth and hassle-free experience. Here are a few tips to keep in mind:
- Backup your website: Am I sounding like a broken record? Before updating any plugins, create a backup of your website to safeguard your data in case anything goes wrong.
- Migrate the current website to a staging site: If you are running an e-commerce store or a membership-based website, you can take one extra step to ensure that plugin updates will go smoothly. You begin by migrating an active (also known as a production WordPress site) to a staging site. Then, do all the WordPress plugin updates on the staging site and test to make sure that the staging site is running perfectly.
- Update one plugin at a time: To minimize compatibility issues, it’s recommended to update one plugin at a time rather than updating multiple plugins simultaneously.
- Read the changelog: Take a moment to review the plugin’s changelog to understand what changes and improvements have been made in the new version. This is one by clicking the text “View version [number] details.” in the yellow box where it shows a plugin that needs to be updated.
- Test after updating: After updating a plugin, thoroughly test its functionality to ensure it works as expected and doesn’t conflict with other plugins or themes. Test a contact form first and then navigate amongst some different pages and see if they display properly.
What to Do if a Plugin Update Causes Issues?
In some cases, a WordPress plugin update may cause issues on your website. Here’s what you can do if you encounter problems after updating a plugin:
- Contact me to give you a helping hand. Give me a phone call or fill in the form here and we can get onto a Zoom session quickly.
- Deactivate the plugin: If the updated plugin is causing conflicts or errors, go to the “Plugins” section and deactivate it. This will temporarily disable the plugin until the issue is resolved.
- Rollback to the previous version: If deactivating the plugin doesn’t resolve the problem, you can try rolling back to the previous version. It’s also possible that you can find previous versions of the plugin on the WordPress plugin repository or through the plugin’s official website. Restoring a recent backup is the easiest way to rollback.
- Contact the plugin developer: If you’re unable to resolve the issue on your own or without my help, consider reaching out to the plugin developer’s support team for assistance. They can provide guidance or release a fix for the problem.
Benefits of Updating Plugins
As I briefly mentioned, keeping your WordPress plugins updated offers several benefits:
- Enhanced security: Regular updates patch security vulnerabilities, protecting your website from potential attacks.
- Improved performance: Updates often optimize plugins, resulting in better performance and faster loading times.
- Compatibility: Plugin updates ensure compatibility with the latest version of WordPress and other themes or plugins you’re using.
- Access to new features: Updates introduce new features and functionalities that enhance your website’s capabilities.
Conclusion
From an operational and security perspective, updating WordPress plugins is a crucial task for website owners to ensure security, stability, and optimal performance. By following best practices and staying up to date with the latest plugin versions, you can protect your website from potential vulnerabilities, enjoy new features, and provide an excellent user experience to your visitors.
Frequently Asked Questions (FAQs)
Remember, regularly updating your WordPress plugins is essential for a secure and optimized website. By staying proactive and following best practices, you can ensure a smooth and efficient update process.